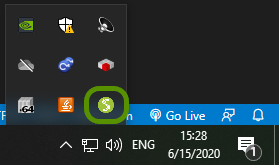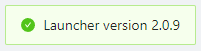Installation in organization networks
This page will guide you through how to get Simumatik up and running locally on your organization's network. One program will be installed, which handles the operation and maintenance of the Local Workspace and Gateway:
- Launcher - Handles the following software:
- Local Workspace - This will perform all calculations related to the emulation on the local computer.
- Gateway - This enables communication with third-party software.
Info
Local installation on Linux and MacOS isn't supported yet, however our online servers can be used on any platform.
Installation in Windows
Step-by-step instructions for installation on windows networks, all neccessary links and instructions provided.
The Launcher will be downloaded as an exe file. Save it to your PC, and execute it to install the Launcher. Once installed and running, the Launcher will automatically install the Local Workspace and Gateway in the user profile folder.
Click here to download the latest Launcher version
Once installed, you can start the Launcher by searching for it.
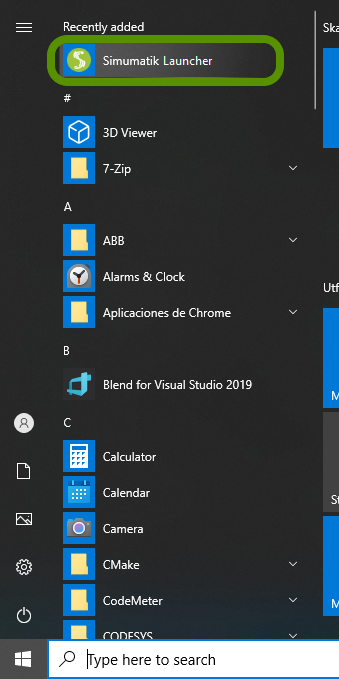
If the Launcher is successfully started, an icon should be shown in your system-tray to indicate that the Launcher is currently running.
Access settings
Here is a table of which permissions the programs need to function properly.
| Program | Access |
|---|---|
| Launcher | Needs access to port: 2322. In addition to that, the domain api.simumatik.com needs to be fully whitelisted. |
| Local workspace | Needs access to ports: 4842, 4880, 4848 and 443. Also needs to be able to communicate with api.simumatik.com freely. |
| Gateway | Needs access to ports: 2323, 4844 |
Executable locations:
- Launcher:
%ProgramFiles%\Simumatik\Launcher\SimumatikLauncher.exe - Local Workspace:
%userprofile%\Simumatik\workspace\LocalWorkspace.exe - Gateway:
%userprofile%\Simumatik\gateway\Gateway.exe
Test the Workspace
At this point, you can go to the Simumatik APP, log in, and in the bottom right corner there should be a message stating the version of the installed Launcher.
Now click on the Local Workspace card. Start a Local Workspace if asked. If everything went well, you should now have entered the Workspace.
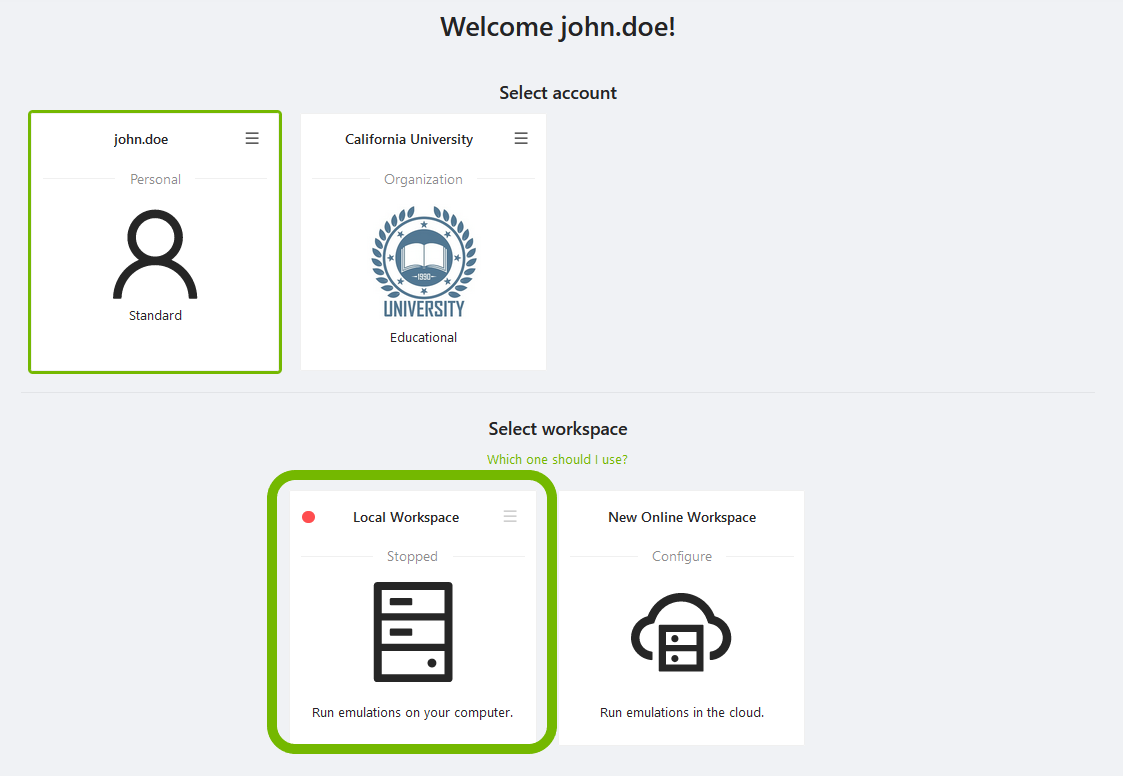
Test the Gateway
While you are in the workspace, press the Gateway button in the toolbar, and start the Gateway if asked. If the icon changes status to Gateway Connected, everything is working as it should.