Camera views
Camera views
It is possible to use and select multiple camera views, by using the menu Camera views, found in the lower-left corner of the 3D scene.
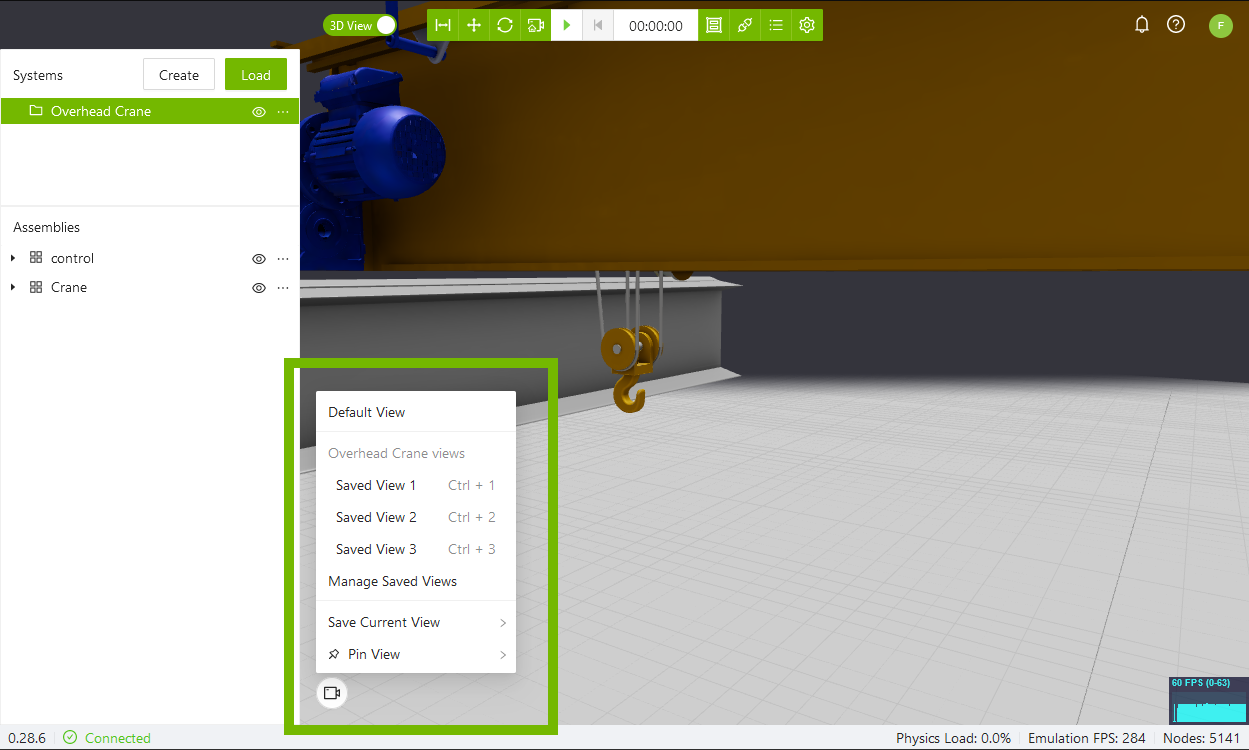
Save View
Saving a view is achieved by panning and rotating the 3D scene to the desired position, entering the camera views menu, pressing Save Current View and selecting an empty slot, or overwriting a previously saved slot.
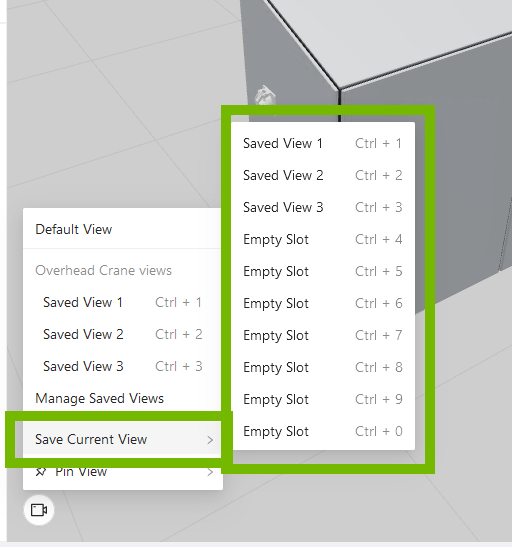
Selecting saved view
To orient the 3D scene to a Saved view, either select the camera views menu, then press the desired view. Or press the shortcut key (ctrl + 1 for saved view 1 etc.)for the saved view.
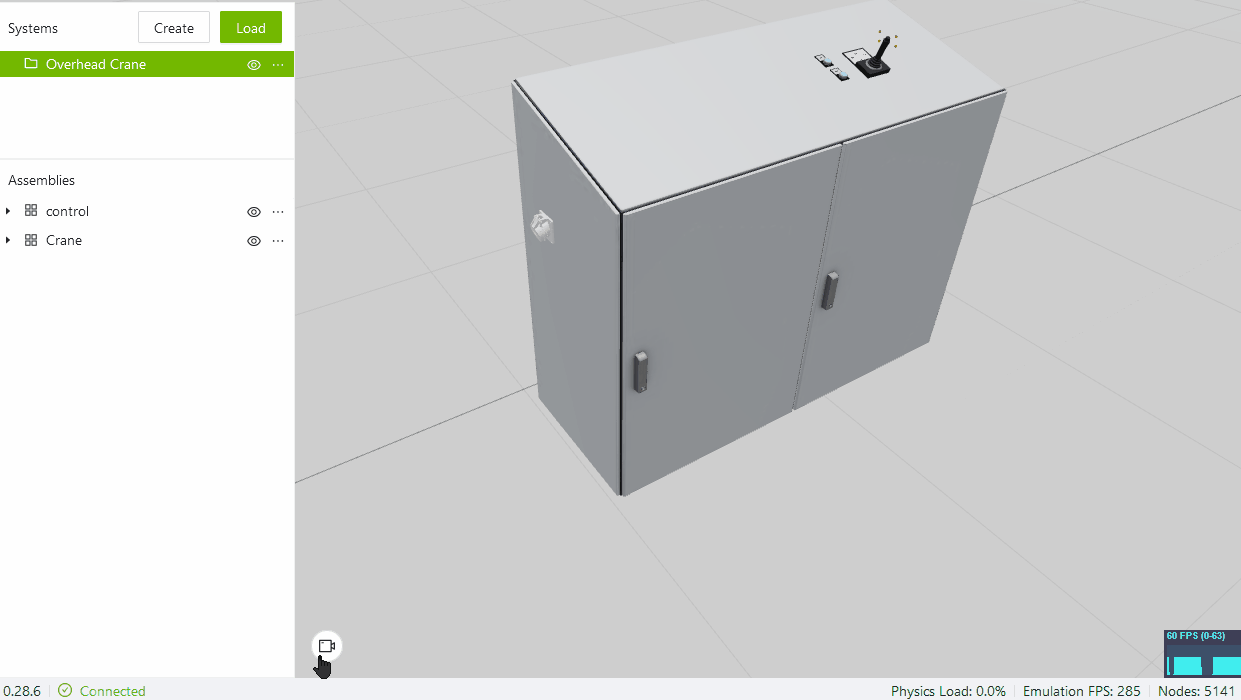
Manage saved views.
By pressing Managed Saved Views the saved views of a system can be deleted.
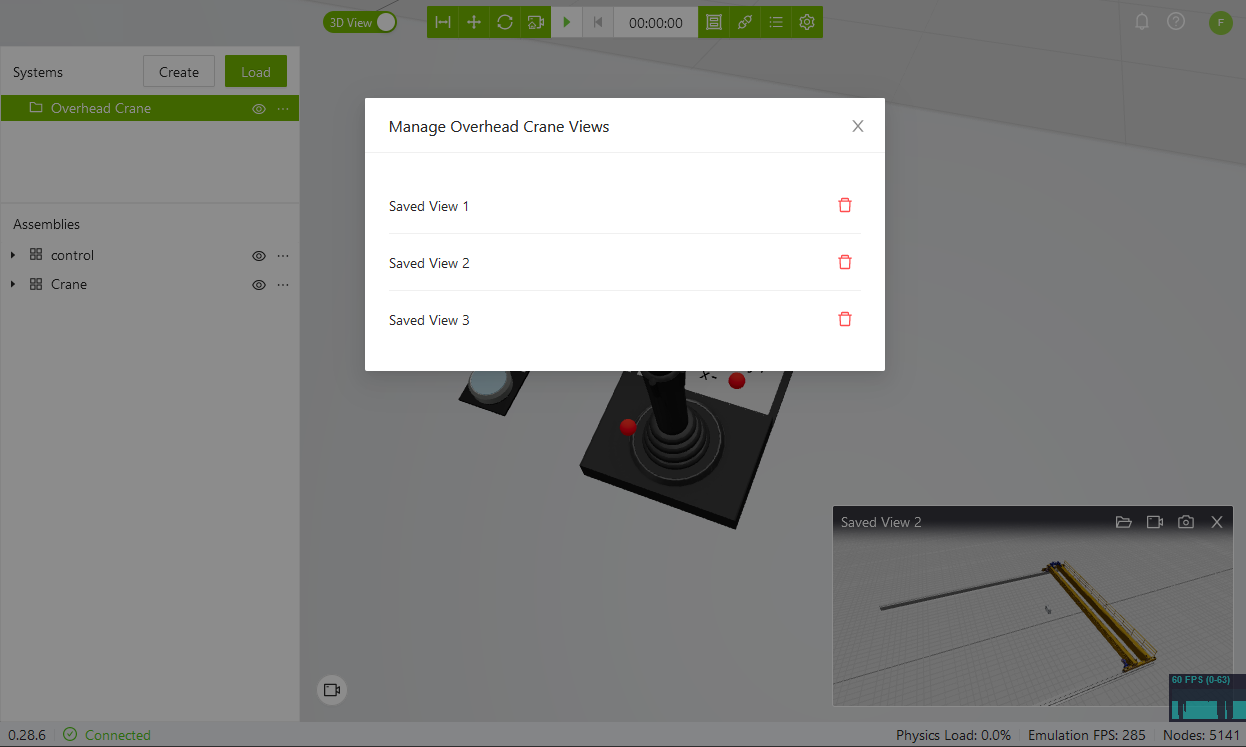
Pinned View
It is possible to show a picture-in-picture pinned view to be able to view multiple views at the same time. Open the camera views menu, select pin view, and choose whether to pin the current view or one of the previously saved views.
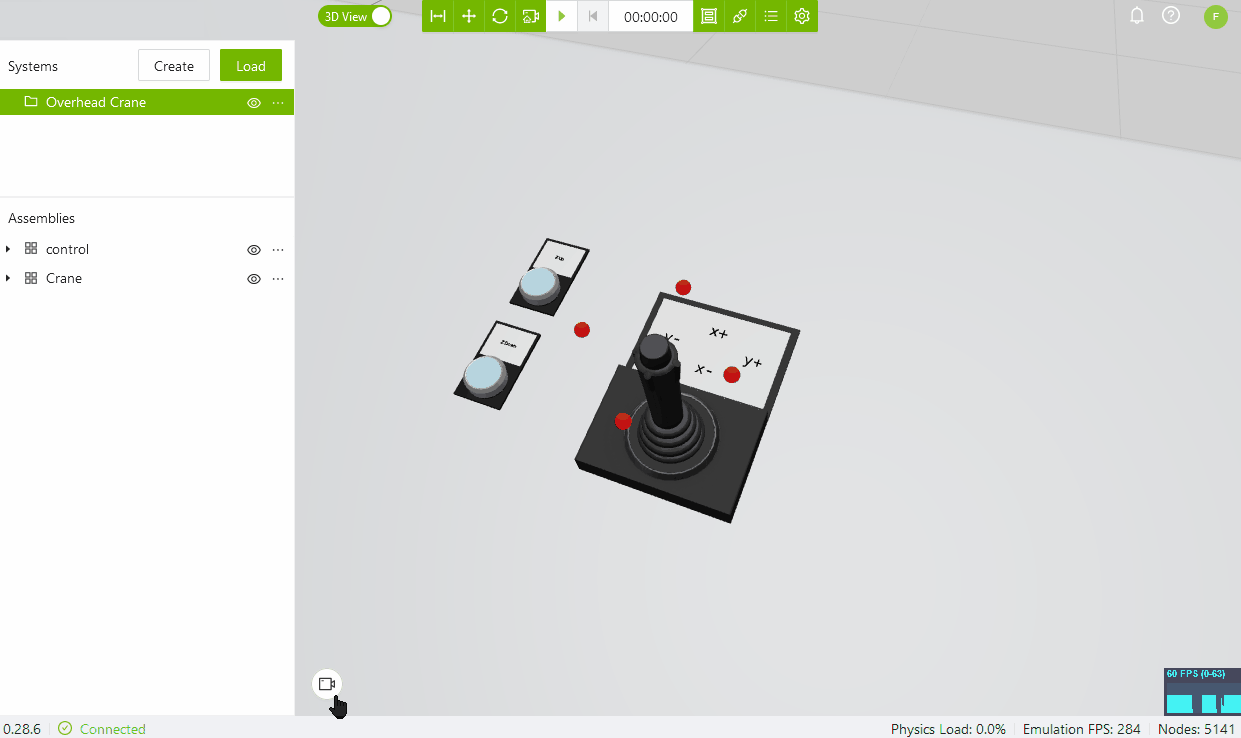
Note
The snapshot icons are only visible when a saved view is selected for the pinned view.
Snapshots
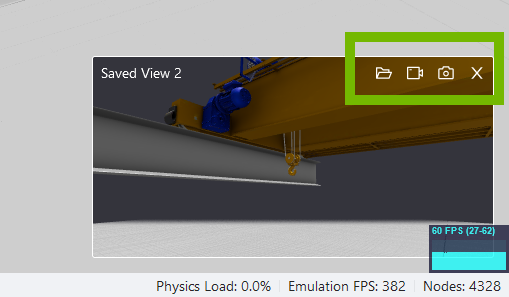
-
Take a snapshot of the pinned view by pressing the camera symbol.
-
Take one screenshot every second by pressing the video camera symbol, the image is then updated and not added.
-
Open the folder location for the screenshots made in the pinned view by selecting the folder icon.
Note
If you are using the local workspace the saved images can be found in the local file system. C:\Users\Username\Simumatik\Cameras
Note
Saving the system is saving the saved views together with the system.