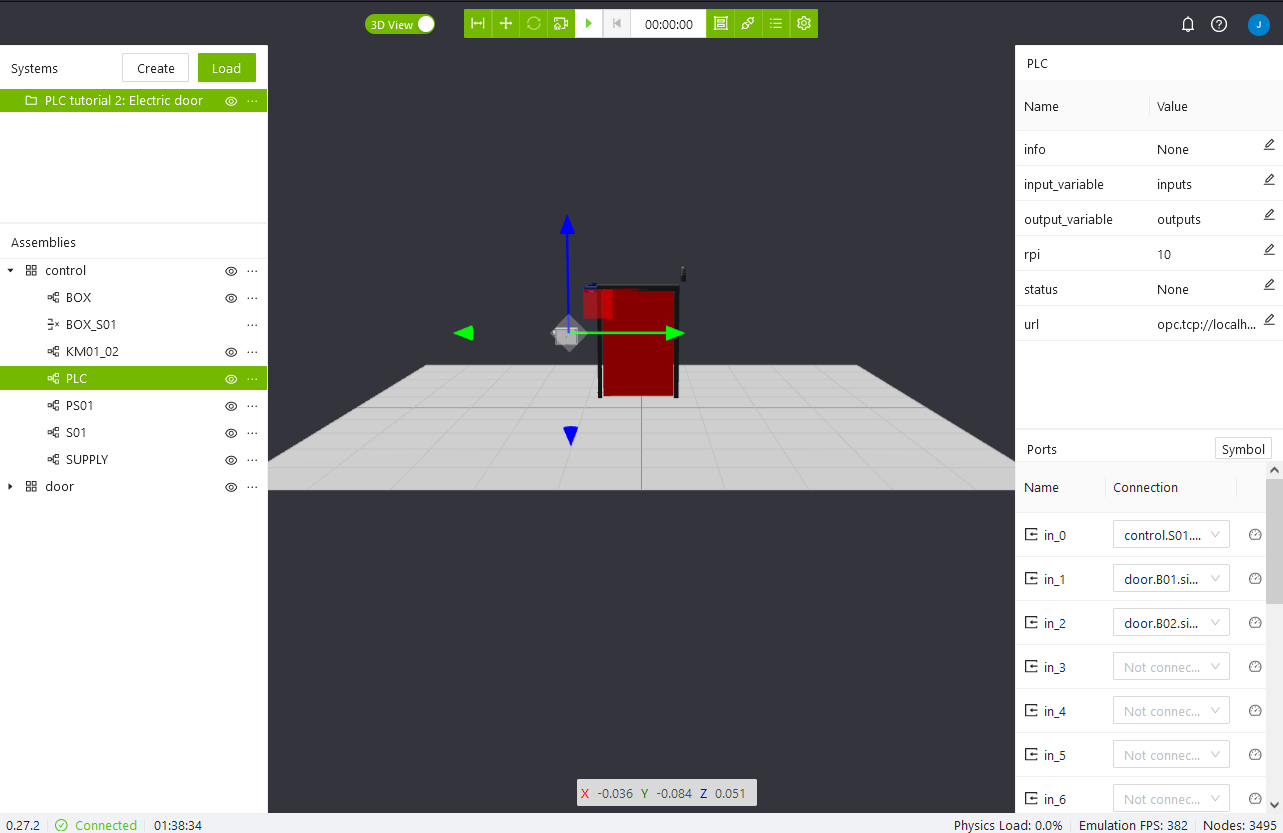Workspace
The workspace is your starting point for creating systems and running simulations. It is always empty when a server is started.
Note
See the system requirements page if you are having trouble connecting to the workspace.
Layout
The workspace contains the scene, a central toolbar and two side panels:
- Scene: The scene is the view of your workspace and is used to navigate and build systems.
- Toolbar: The toolbar contains buttons to manage the execution of the workspace and edit its content.
- Left panel: The left panel displays the content of the workspace and allows you to browse the different assemblies and components.
- Right panel: The right panel is visible when a component is selected in the left panel, and is the interface to edit, connect, and inspect components.
- Status bar: The lower status bar shows current workspace version, connection status, time left (is an online workspace is used), Physics load, Emulation FPS and number of loaded 3D nodes.
- Camera Views: The camera views can be used to quickly switch between different 3d views that show different parts of the system.
- Picture In Picture: The PiP window can be set to display either the current view, or any of the saved views.
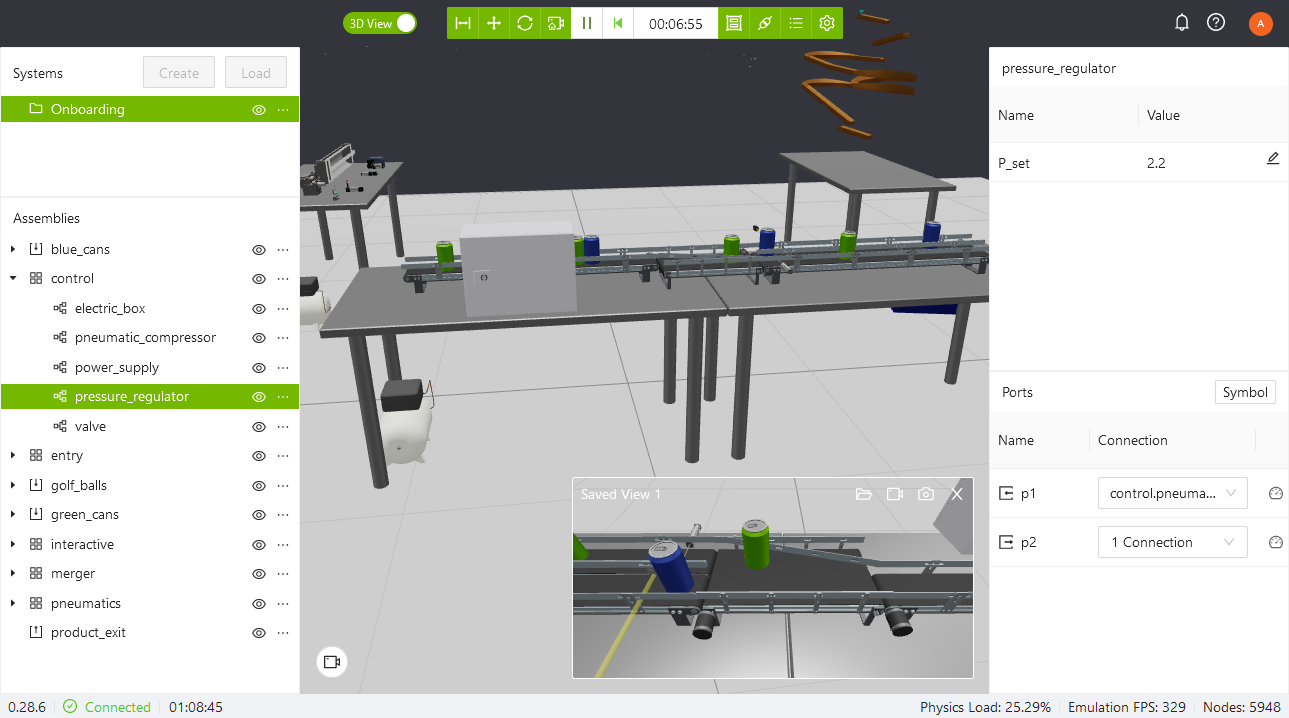
Toolbar
The toolbar is the floating menu located at the top center of the screen.

Going from left to right, the buttons are:
-
3D View / 2D Drawings: Show or hide the 3D view or the 2D drawings.
-
Show / hide panels: Show or hide the left & right panels.
-
Move / rotate: When an element is selected you can switch between moving or rotating using the axis.
-
Reset Camera: Resets the camera view in the workspace.
-
Emulation buttons: Play, pause or restart the emulation and a simulation timer.
-
Libraries: Redirect to the library browser, where the user can create, organize and update components.
-
Connect gateway: Connect or disconnect gateway.
-
Logs: Server logs can be found here.
-
More: Open server settings.
Note
The displayed buttons change when the emulation is running.
The profile button is located in the top right corner of the workspace. Pressing the button lets you edit your name, stop and/or exit the workspace. If you are inside an organization and you have an admin role, you will be able to access the administration panel too.
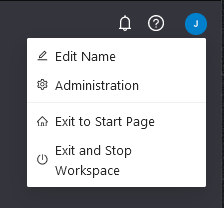
The help/question-mark button is located in the top right corner of the workspace. Pressing the button lets you access the user manual, academy, community forum, the new page or send feedback.
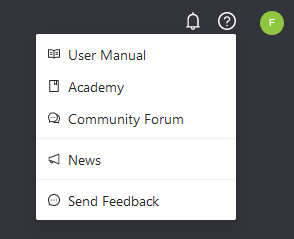
Load a system
One or more systems can be loaded in the workspace. To load a new system show the side panels and click on the Load button on the left of the workspace explorer.
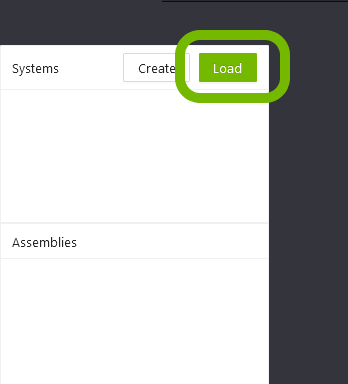
The system browser will appear on the right side of the workspace. There you can browse and search for both private and public systems.
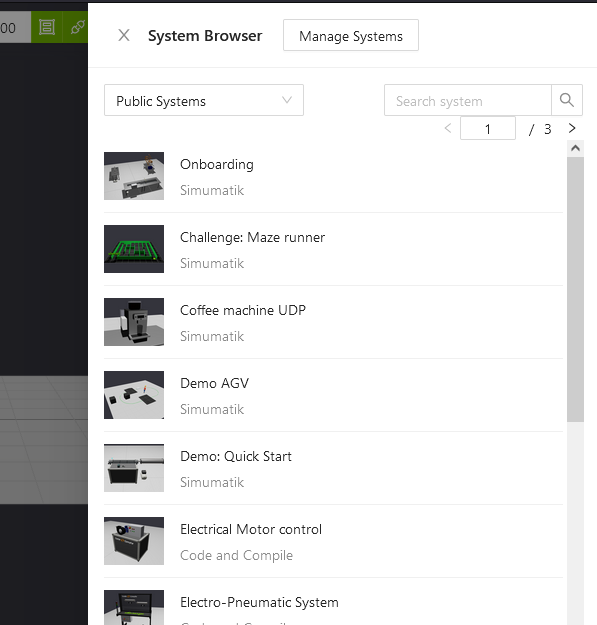
Select a system and click it to view the metadata and assets. Then press Add to load the system into the workspace.
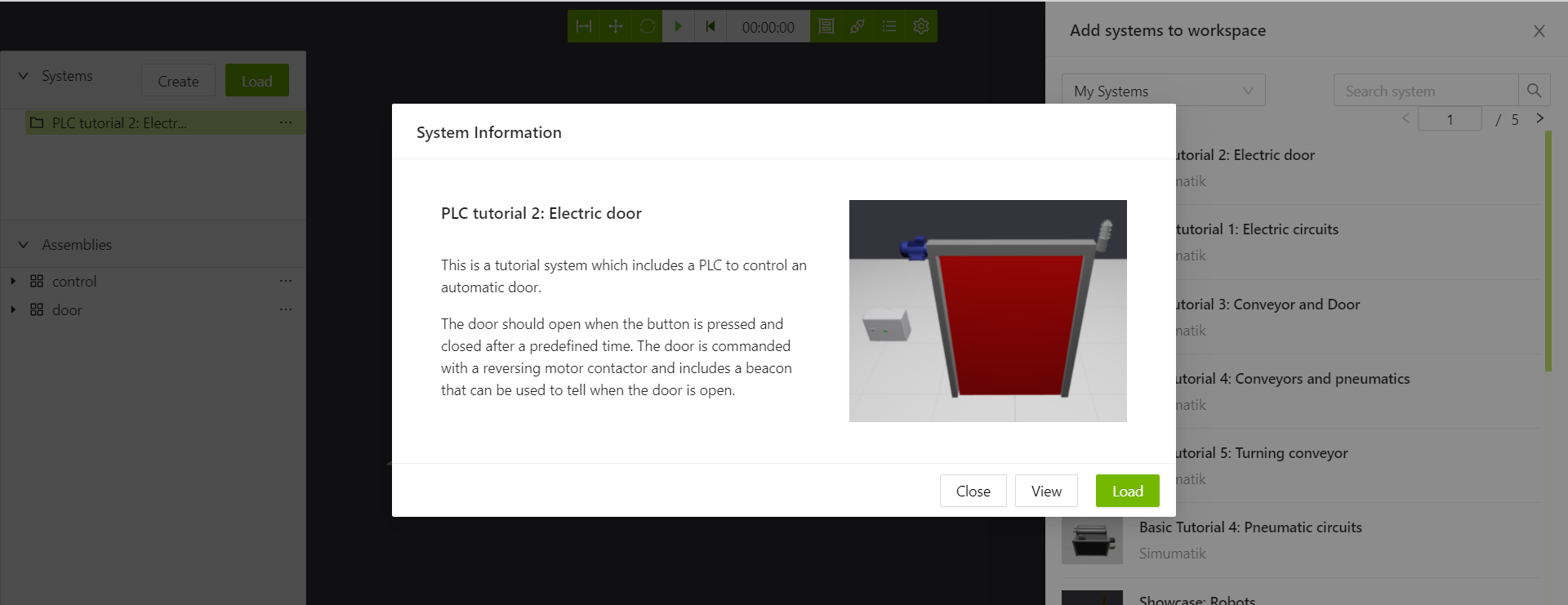
During the downloading process, a notification will appear on the bottom right corner and the progress will be displayed.
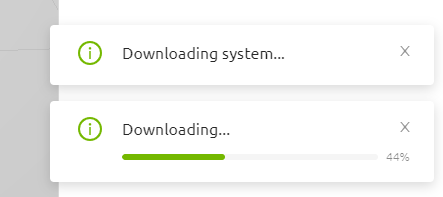
System menu
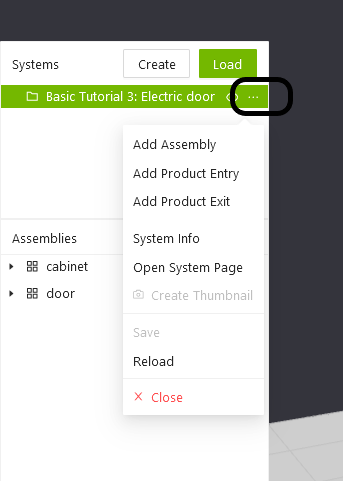
By right clicking on the three dots next to the system you open its settings menu.
- Add Assembly: A system can contain one or more assembles that group components. Press this button to add an assembly.
- Add Product Entry: See Product Entry
- Add Product Exit: See Product Exit
- System Info: View metadata of the system.
- Open System Page: Open the system meta data editor.
- Create Thumbnail: Take a thumbnail of the system, to be shown in system lists. Enabled for the owner/creator of the system.
- Save: Save the current system if you own it.
- Reload: Reloads the system. This is necessary if components are updated in the component editor.
- Close: Closes the system.
Explore a system
Once a system is loaded, it can be selected on the left panel. Its content will be displayed in the lower section of the panel, composed by assemblies and product entry/exit elements. Assemblies are just groups containing components and constraints.
The right hand side panel shows ports and variables associated with the currently selected component.