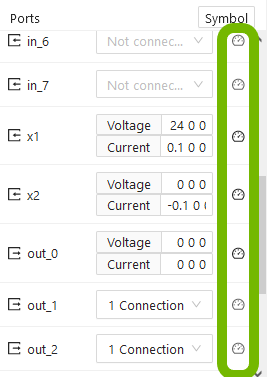Ports
Panel
In the bottom part of the right panel, the port connections for the selected element can be modified.
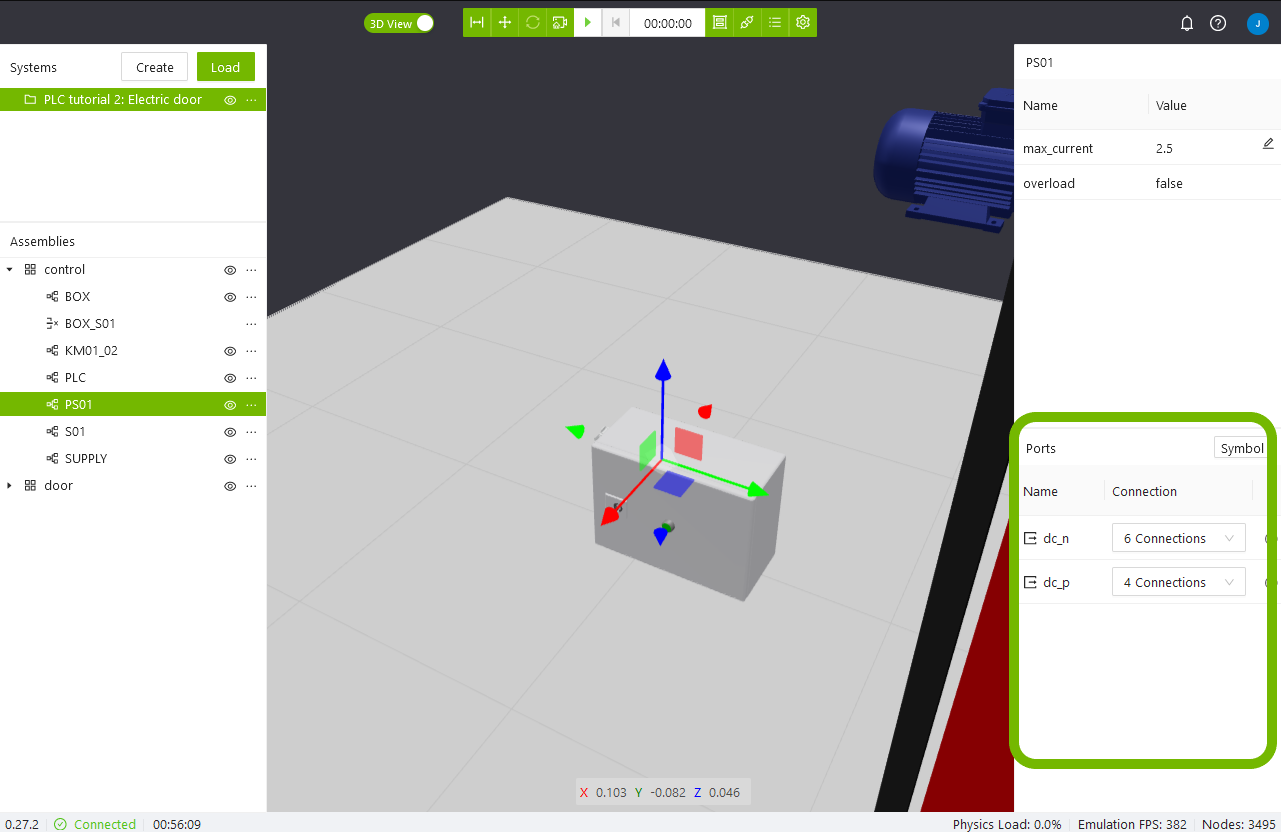
Making connections
New port connections can only be made from input ports. To make a new connection, first select the component with the input port and then select the output port it should be connected to.
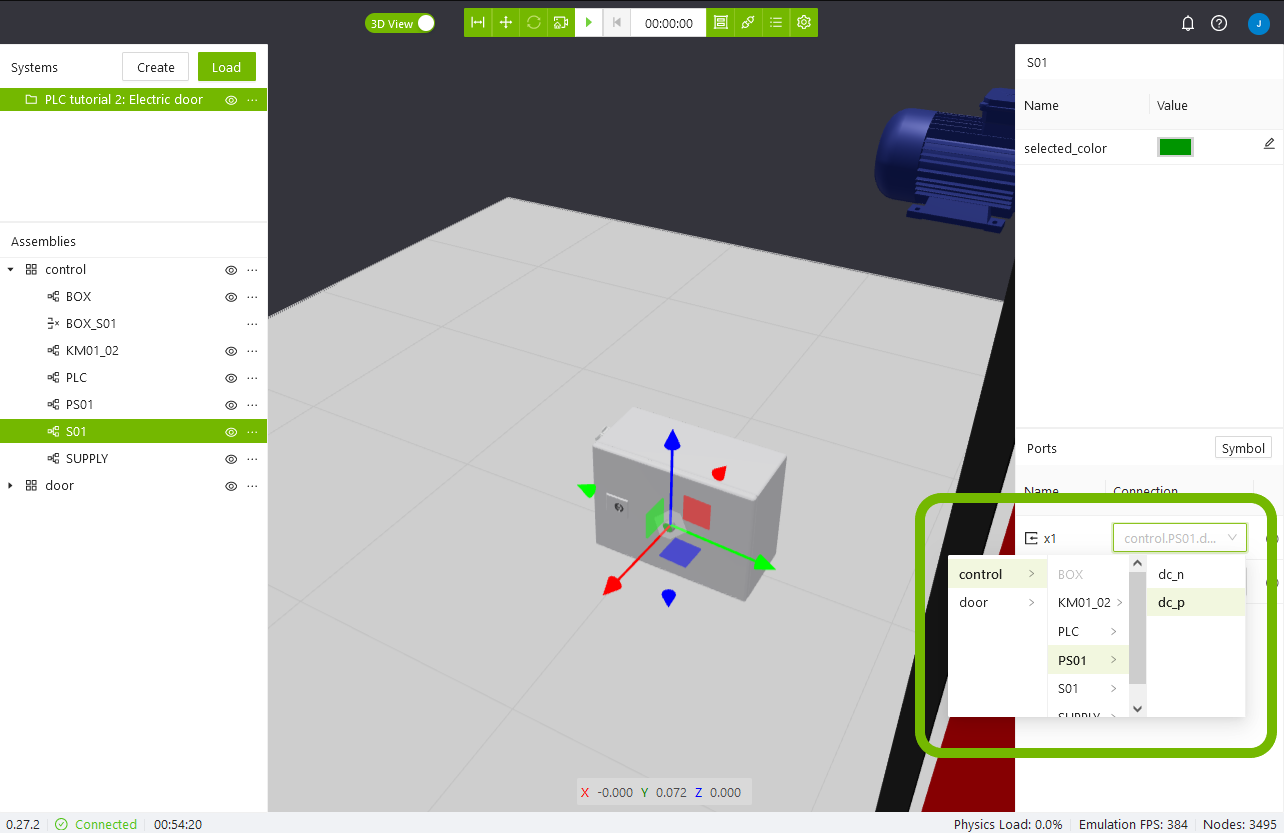
Note
Output ports can be connected to several input ports, while input ports can only be connected to one output port. In the case of electric ports, all input ports receive a voltage from the selected output port. The output port then receives a current equal to the sum of all connected input ports. This logic works in a similar way with the other port types (exchanging pressure and flow for example).
Removing or changing connections
Connections can be removed either from the output or the input port. Clicking the Connection box of an output port displays a list of all connections, the connections can then be removed by pressing the X icon.
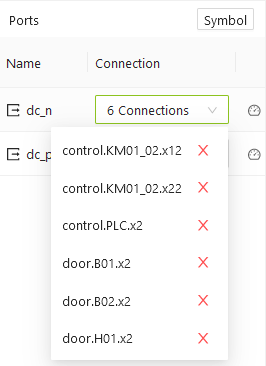
From the input port the connection can either be modified by selecting a new output port, or deleted by pressing the X icon.
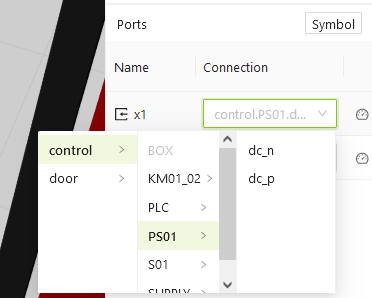
Symbol
The Symbol button brings up an image where all ports of the component are visualized on a 2D symbol.
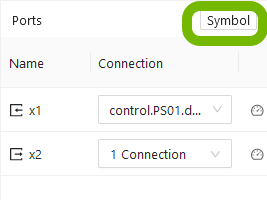
By hovering over the circles it's possible to see which port relates to a certain connection in the symbol.
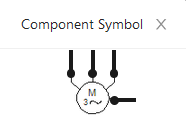
Note
In addition to the symbol, the description of the component should always include enough information about the ports to make it clear how each port is configured.
Port values
Pressing the Monitor connection button next to a port toggles between connection mode and monitoring mode. While the monitor mode is active, the values are shown and updated while the emulation is running.