Virtual Reality
The workspace can be entered in VR mode. This technology enables greater interaction for the user with their systems, which can be used in operator training for example.
Some headsets will need access to a PC while others can be used as standalone headsets. If you're rendering the workspace directly in the headset (standalone mode), you will need to run the emulation in an online workspace. If you're using a PC for rendering the workspace (PC VR mode), you can use either a local or an online workspace.
Standalone mode
In standalone mode, the VR headset itself is used for rendering the 3d environment. The workspace utilizes WebXR in VR mode. This means that you will need to use a browser that supports WebXR.
Compatibility
- Wolvic
- Oculus Browser
PC VR mode
PC VR means that your PC is doing the work of rendering the system, which can be an advantage if you have a powerful computer. This also enables you to enter a local workspace in VR mode.
Compatible browsers
- Edge
- Chrome
- Opera
Setup
To enter the platform in PC VR mode, start by connecting the headset to your PC and performing the initial configurations.
Calibration
Remember to calibrate the VR equipment first, refer to the documentation from the manufacturer of your VR-kit for instructions on how to do this.
Your browser might show a pop-up asking for permissions. Make sure to allow access if you see this window.
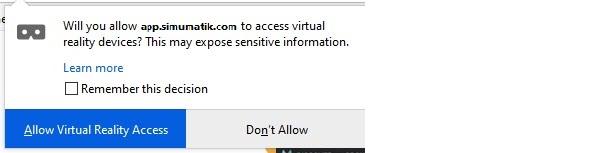
Next, launch a server (either local or online), jump in to the workspace and open the desired system. In order to enable VR support, you just need to press the VR icon in the toolbar found top-center of the screen.
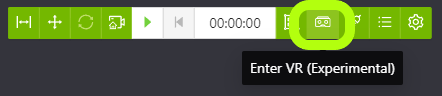
When entering VR, an avatar will be added to the workspace. This avatar is a virtual representation of the users body in the system. This is useful in collaborative systems, where several people can join and be able to interact with each other. This also makes it easier for someone outside of VR to see what's going on in the system.
